How to Create a Mobile App Using JavaScript: Step by Step Guide for 2023
How to Create a Mobile App Using JavaScript: Step by Step Guide for 2023
JavaScript is a powerful scripting language that allows you to create interactive web applications. It is also used in server-side programming and can be embedded into HTML code. In recent years, there has been a surge in the use of JavaScript for mobile app development. This is because JavaScript offers many benefits compared to other programming languages.
What is JavaScript?
JavaScript is a programming language that is used to create and control dynamic website content. JavaScript is a client-side scripting language, which means the code is executed on the user's computer rather than on the web server. This allows JavaScript to provide dynamic content, which means it can change without having to reload the page. JavaScript is used to create interactive web pages. For example, JavaScript can be used to validate form input, create drop-down menus.
What is a JavaScript Framework?
A framework is a code library that makes it easier to develop a particular type of application. JavaScript frameworks are libraries of pre-written JavaScript code that make it easier to develop applications for the web or mobile devices. The most popular JavaScript frameworks are AngularJS, React, and Vue.
Each framework has its own pros and cons, but they all can make development faster and easier. For example, AngularJS is a great framework for developing single-page applications, while react is more suited for developing cross-platform applications.
The main benefits of using a JavaScript framework are:
1. Increased productivity: A framework can provide structure and save time by reusing code for common tasks.
2. Best practices: A good framework will enforce best practices and help you avoid common mistakes.
3. Cross-platform compatibility: A framework can help you develop applications that will work on different platforms, such as web, mobile, and desktop.
4. Community Support: A large community of developers can provide support and help you solve problems.
JavaScript Frameworks: Why Businesses Use Them
There are many reasons businesses use JavaScript frameworks. For one, frameworks can help reduce the amount of code that needs to be written, thus saving time and money. In addition, frameworks can provide structure and organization to code, making it easier to maintain and update. Finally, frameworks can enable developers to create responsive and user-friendly applications.
One of the most popular JavaScript frameworks is React. React is a declarative, efficient, and flexible JavaScript library for building user interfaces. It lets you create reusable components so that your code is easy to read and maintain. React is also used by major companies such as Facebook, Netflix, and Airbnb.
Another popular JavaScript framework is Angular. Angular is a full-fledged framework that helps you create dynamic and responsive applications. Angular is used by companies such as Google, Microsoft, and UPS.
There are many other JavaScript frameworks available, each with its own benefits. The right framework for a business will depend on the specific needs of the business. However, all frameworks can help businesses save time and money, and create better-organized and user-friendly code.
How to Use JavaScript for Mobile App Development
Some of the benefits of using JavaScript for mobile app development include:
1. Ease of Use: JavaScript
Ease of Use: JavaScript is easy to learn and use. This makes it ideal for those who are new to programming or do not have much experience with coding.
2. Flexibility: JavaScript
Flexibility: JavaScript is very flexible and can be used to create a wide range of apps.
3. Speed:Js apps
Speed:Js apps are generally faster than those created with other programming languages.
4. Cross-Platform Compatibility
Cross-Platform Compatibility: JavaScript apps can be used on both Android and iOS devices.
If you are planning to develop a mobile app using JavaScript, then this guide will help you get started. We will take you through the different steps involved in creating a JavaScript app, from setting up your development environment to publishing your app on the App Store.
Let's get started!
Development Environment Setup
The first step in developing a JavaScript mobile app is to set up your development environment. For this, you will need a text editor and a web browser. There are many different text editors available, but we recommend using Visual Studio Code or Sublime Text.
Once you have installed a text editor, you will need to install the following software:
Node.js
1. Node.js: This is a server-side scripting platform that enables you to run JavaScript code outside of a web browser.
React Native
2. React Native: This is a framework that allows you to create cross-platform mobile apps using JavaScript.
Expo
3. Expo: This is a toolchain that makes it easy to develop and publish React Native apps.
To set up your development environment,
you will need to create a new project directory. Open your text editor and create
a new file called index.js in this directory. Add the following
code to this file:
console.log("Hello, world!");Save the file and open it in your web browser. You should see the message "Hello, world!" printed in the console.
Process of Creating a Simple "To-Do" App
Now that you have set up your development environment, you are ready to start coding your first app. In this section, we will walk you through the process of creating a simple "To-Do" app. This app will allow users to add tasks to a list and mark them as complete when they are finished.
1. Create a new file called "todo.js" in your project directory. Add the following code to this file:
const todos = [];2. Next, you will need to create a function that will add new tasks to the to-dos array. Add the following code to the "todo.js" file:
function addToDo(task) {
todos.push(task);
}3. Now, you will need to create a
function that will mark tasks as complete. Add the following code to the todo.js file:
function completeToDo(index) {
todos.splice(index, 1);
}4. Finally, you will need to create a
function that will print all of the tasks in the to-dos array. Add the
following code to the todo.js file:
function printToDos() {
console.log(todos);
}5. Save the file and open it in your web browser. You should see the message "Hello, world!" printed in the console.
How to Use React Native to Create a Cross-Platform App
Now that you have created your first app, let's move on to the next section where we will learn how to use React Native to create a cross-platform app.
Creating a Cross-Platform App with React Native
In this section, we will be using React Native to create a cross-platform app that can be used on both Android and iOS devices. React Native is a framework that allows you to create native apps using JavaScript. This means that you can use the same code to create apps for both platforms.
1. Install the React Native CLI
First, you will need to install the React Native CLI. Open your terminal and enter the following command:
npm install -g react-native-cli2. Create a New Project Directory
Next, you will need to create a new project directory. Create a new directory called "ToDoApp" and navigate into it.
3. Initialize a New React Native Project
Now, you will need to initialize a new React Native project. Enter the following command in your terminal:
react-native init ToDoApp4. Install Some Dependencies
Once the project has been initialized, you will need to install some dependencies. Enter the following commands in your terminal:
cd ToDoApp
npm install --save react-native-elements
npm install --save expo5. Open the "ToDoApp"
Now, you will need to open the
"ToDoApp" directory in your text editor. Navigate to the src directory and open the App.js file. Replace the
code in this file with the following:
import React from 'react';
import { StyleSheet, Text, View } from 'react-native';
import { Button } from 'react-native-elements';
export default class App extends
React.Component {
render() {
return (
<View style={styles.container}>
<Text>Open up App.js to start working on your app!</Text>
<Button title="Add To-Do" />
</View>
);
}
}
const styles = StyleSheet.create({
container: {
flex: 1,
backgroundColor: '#fff',
alignItems: 'center',
justifyContent: 'center',
},
});6. Open the "app.json" File
Save the file and open it in your text
editor. Navigate to the "ToDoApp" directory and open the app.json file. Replace the code in this file with the following:
{
"expo": {
"name": "ToDoApp",
"slug": "ToDoApp",
"privacy": "public",
"sdkVersion": "31.0.0",
"platforms": ["ios","android"],
"version": "1.0.0",
"orientation":
"portrait",
"icon": "./assets/icon.png",
"splash": {
"image":
"./assets/splash.png",
"resizeMode": "contain",
"backgroundColor": "#ffffff"
},
}
}7. Open the ".babelrc"
Save the file and open it in your text
editor. Navigate to the "ToDoApp" directory and open the .babelrc file. Replace the code in this file with the following:
{
"presets": ["module:metro-react-native-babel-preset"]
}8. Open the ".flowconfig"
Save the file and open it in your text
editor. Navigate to the "ToDoApp" directory and open the .flowconfig file. Replace the code in this file with the following:
; .flowconfig
; See https://flowtype.org/docs/advanced-configuration.html for a complete list of options
; NOTE: If you change any of these options, you will need to delete your flow-typed directory
; NOTE: The options in this file are merged with the default Flow options when running Flow
; You can override the defaults by
setting the environment variable FLOW_ENV=development
; You can also override individual
options by pretending "FLOW_" to the option name. For example,
; to turn off all colors you could do "FLOW_NO_COLORS=true" or "FLOW_ALL=false" to turn off everything.
; To show other available options, run "flow config --help".
; Merged default Flow options:
suppress_comment=/\\*\\*\\s*flow-disable-line\\s*\\*/
; Override default Flow options:
all=true
; Enable Flow type checking on files with the extension ".js.flow" or ".jsx.flow"
extensions=.js.flow,.jsx.flow9. open the "package.json"
Save the file and open it in your text
editor. Navigate to the "ToDoApp" directory and open the package.json file. Replace the code in this file with the
following:
{
"name": "todoapp",
"version": "1.0.0",
"description": "A simple to-do app",
"main": "index.js",
"scripts": {
"test": "echo \"Error: no test specified\" && exit 1",
"start": "expo start",
"android": "expo start --android",
"ios": "expo start --ios"
},
"keywords": ["react-native","expo","todo"],
"author": "Your name here",
"license": "MIT",
"dependencies": {
"@babel/runtime": "^7.8.3",
"@react-native-community/masked-view": "0.1.6", // Run `npm install --save @react-native-community/masked-view` & `yarn add
"@react-navigation/core": "^5.0.1", // Run `npm install --save react-navigation` & `yarn add react-navigation` respectively
"@react-navigation/native": "^5.0.1", // If you use yarnpkg (https://yarnpkg.com/) to manage dependencies, instead of npm
"@react-navigation/stack": "^5.0.1", // run `yarn add @react-navigation/stack`. Read more about this at https://reactnavigation.org/docs/en/next/getting-started.html
"expo": "~36.0.0",
"expo-asset": "~8.0.0",
"expo-constants": "~8.0.0",
"expo-font": "~8.0.0",
"prop-types": "^15.7.2",
"react": "16.9.0",
"react-dom": "16.9.0",
"react-native": "https://github.com/expo/react-native/archive/sdk-36.0.0.tar.gz", // Run `yarn add react-native` or `npm install react-native` respectively, depending on the package manager you use
"react-native-gesture-handler": "~1.3.0",
"react-native-paper": "^3.6.0",
"react-native-reanimated": "~1.4.0",
"react-native-safe-area-context": 0.7.2, // Run `yarn add react-native-safe-area` & `yarn add react-native`. Refer to https://github.com/th3rdwave/react-native-safe-area for more detail
"react-native-screens": "2.0.0-alpha.12",
"react-navigation": "^4.0.10"
},
"devDependencies": {
"@babel/core": "^7.8.6"
},
// See https://github.com/expo/expo/blob/master/packages/expo-constants/README.md#installation for more up to date information about installing Expo Constants
"expo-constants": "~7.0.0",
"jest-expo": "~36.0.0",
"react-test-renderer": "16.9.0"
}10. Save the file and open it in your text editor. Navigate to the "App.js" directory and open the "App.js" file. Replace the code in this file with the following:
import React from 'react';
import { StyleSheet, Text, View } from 'react-native';
export default class App extends React.Component {
render() {
return (
<View style={styles.container}>
<Text>Open up App.js to start working on your app!</Text>
</View>
);
}
}
const styles = StyleSheet.create({
container: {
flex: 1,
backgroundColor: '#fff',
alignItems: 'center',
justifyContent: 'center',
},
});10. Create a New File Called "TodoInput.js".
Save the file and open it in your text editor. Navigate to the "components" directory and create a new file called "TodoInput.js". Replace the code in this file with the following:
import React from 'react';
import { StyleSheet, Text, View } from 'react-native';
export default class TodoInput extends React.Component {
render() {
return (
<View style={styles.container}>
<Text>This is the TodoInput component</Text>
</View>
);
}
}
const styles = StyleSheet.create({
container: {
flex: 1,
backgroundColor: '#fff',
alignItems: 'center',
justifyContent: 'center',
},
});Conclusion
In this article, we have created a mobile app development environment using JavaScript and the React Native framework. We have also created our first component and learned how to style it. If you want to create a mobile app using JavaScript, there are a few things you need to do. First, you need to choose a JavaScript framework. There are many different frameworks out there, so do some research to find one that will work well for your app. Next, you need to choose a code editor, so again, do some research to find one that will work best for you. Finally, you need to choose a mobile app development platform.


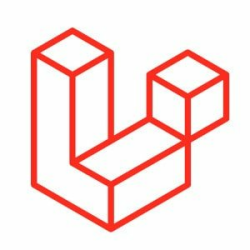

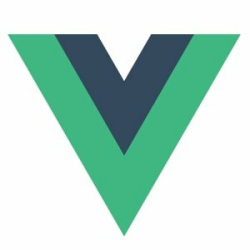


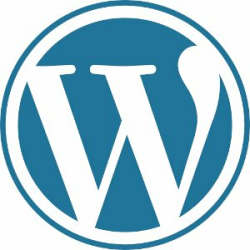
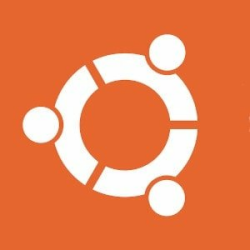


Please login or create new account to add your comment.